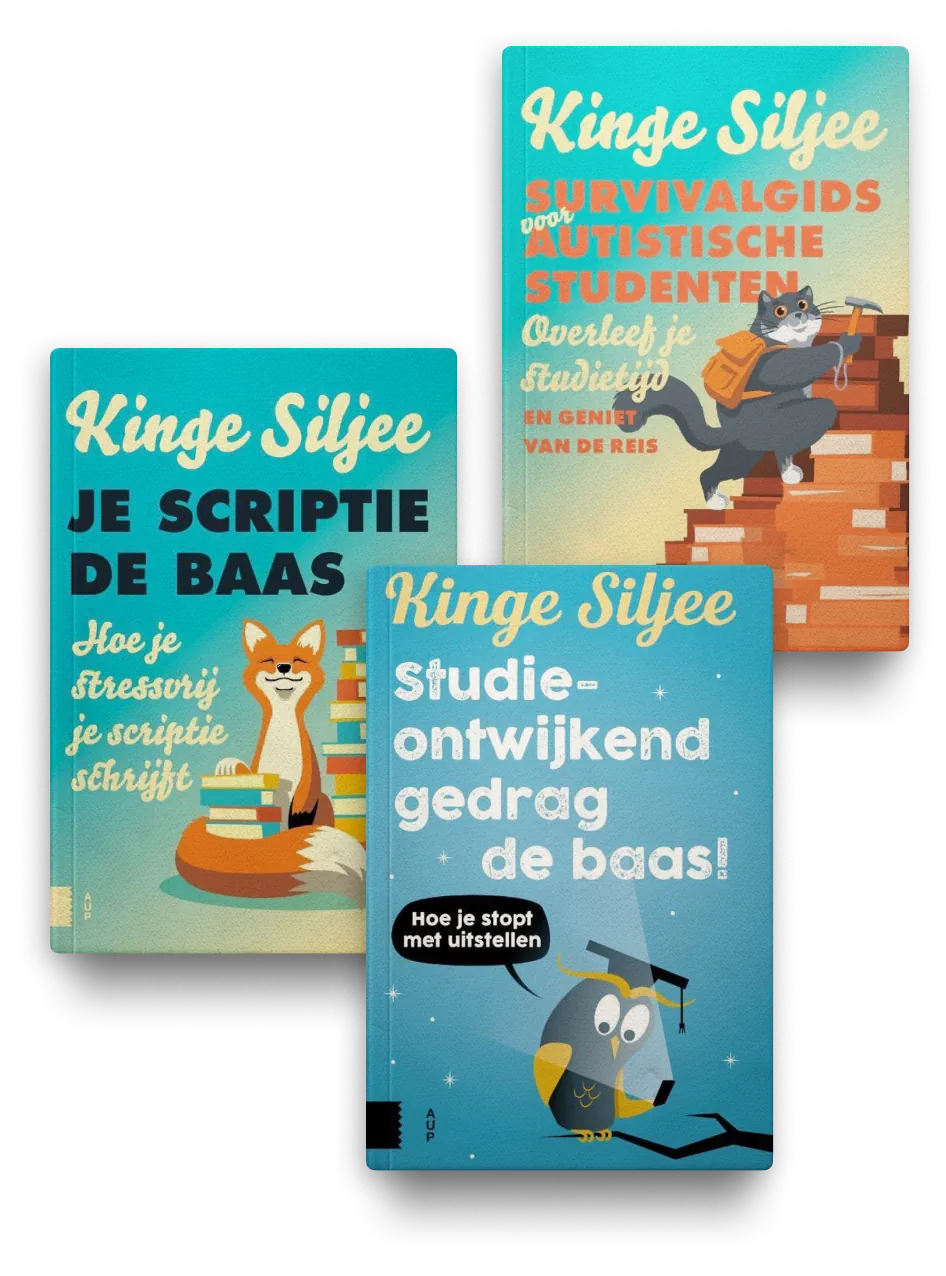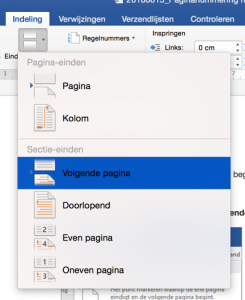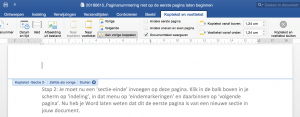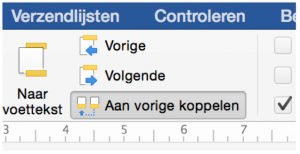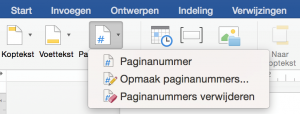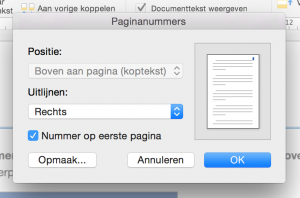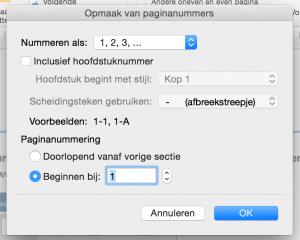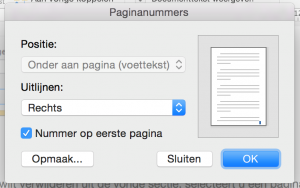Het eerste stuk van veel documenten zoals een scriptie bestaat meestal uit een titelpagina, een samenvatting, een voorwoord, en een inhoudsopgave. Dan ligt het voor de hand dat je de paginanummering pas daarna wil laten beginnen. Hieronder staan de instructies daarvoor. Let er wel op dat ik dit heb uitgezocht voor de Word-versie op mijn Mac. Het kan zijn dat deze handleiding voor andere versies van Word niet helemaal klopt, maar misschien helpt het je op weg.
Stap 1: Klik in je document op de pagina waar jij de paginanummering wil laten beginnen.
Stap 2: Je moet nu een ‘sectie-einde’ invoegen op deze pagina. Klik in de balk boven in je scherm op ‘indeling’. Ga in dat menu naar ‘eindemarkeringen’ en klik daarbinnen op ‘volgende pagina’. Nu heb je Word laten weten dat dit de eerste pagina is van een nieuwe sectie in jouw document.
Stap 3: Dubbelklik, op diezelfde pagina en dus binnen deze sectie van jouw document, in het gebied van je kop- of voettekst. (Koptekst is tekst die helemaal boven aan je pagina zou komen te staan. Voettekst is tekst die helemaal onder aan je pagina zou komen te staan.) Als je dit doet opent Word het tabblad ‘koptekst voettekst’. Zie hieronder.
Stap 4: Klik op de knop ‘Aan vorige koppelen’ om de nieuwe sectie los te koppelen van de vorige sectie. De knop moet dus uitgeschakeld worden.
Stap 5: Ga nu naar ‘Paginanummer’ en klik op ‘paginanummer’.
Stap 6: In het onderstaande venster kun je kiezen hoe je jouw paginanummers wil uitlijnen (rechts, links, buiten, binnen, gecentreerd).
Stap 7: Klik op ‘opmaak’. Je ziet dan onderstaand venster. Geef daarin aan met welk getal de paginanummering in deze sectie moet beginnen en klik op ‘ok’. In dit voorbeeld is ‘1’ gekozen.
Stap 8: klik in het volgende/vorige scherm weer op ok en als het goed is heb je nu de paginanummering zoals je die wil hebben.
Misschien is het opgevallen dat de ‘positie’ in het voorbeeld hierboven niet meer ‘boven aan pagina’ is, maar ‘onder aan pagina’. Dit gebeurt wanneer je bij stap 3 dubbelklikt in je voettekstruimte. Zo kun je dus paginanummers invoegen die onder aan je pagina’s komen te staan.
Bron en meer informatie te vinden via de volgende link:
https://support.office.com/nl-nl/article/paginanummers-later-laten-beginnen-in-een-document-c73e3d55-d722-4bd0-886e-0b0bd0eb3f02
Verder zijn er op internet natuurlijk instructievideo’s te vinden. Succes!
Studiemeesters helpt studenten vooruit. Met onze begeleiding studeer je sneller, beter en relaxter. Wie wij zijn en wat we precies doen? Dat lees je hier. Je kunt je ook direct aanmelden voor een kosteloos en vrijblijvend kennismakingsgesprek. Dat kan op een van onze locaties, telefonisch of online. We helpen je graag verder!